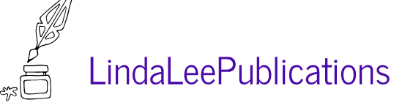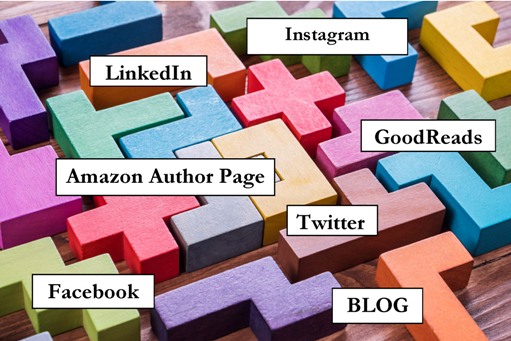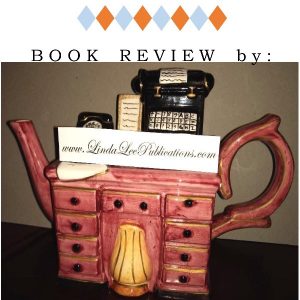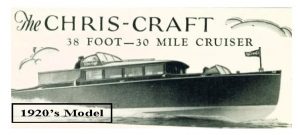You’ve spent countless hours figuring out how to use social media efficiently. You’ve read books, articles, listened to videos, attended webinars, and still, you may find that you’re not getting the results that you want.
Efficient use of your time is important, but you want to use social media effectively as well. You want feedback or maybe you want to sell a product or build your email list.
A Great Website and Interesting Blog
Managing social media begins and ends with a great website with an interesting blog to drive people to. If you grab interest with an image or a video, you have seconds to hold interest long enough to insert your call to action.
A call to action is the reason you spend time and energy building a website and posting to your blog. It’s not just for fun reading, though what you write may be fun and interesting. Your posts should fill a need of some kind. Your blog can be your home page, also known as your front page, or it can be a page tab on your home page. In fact, your blog can be the sum of your website if you choose.
Readers Search for Information Constantly
Make your blog posts searchable with titles such as “How To…” or “The Solution to…” or “Whatever happened to …” or “Did you know?” Try searching for topics that your blog pertains to and see what articles appear first. You’ll know what works and you can jump on that band wagon.
Social Media Management Apps
You can use a social media management application such as Hootsuite or Buffer, however, I found that if you use the free versions, there are limitations such as how many social media sites you can post to. The host of your website/blog will track visitors and hits if you’re interested in the stats. Therefore, here is a formula I discovered.
Here is the Formula that I use to Manage Social Media Efficiently
Facebook, My Story on Facebook, Instagram, GoodReads, Amazon, Twitter, and LinkedIn. These are just a few of the often-used social media sites. You can make them fit together quite easily by using the Copy and Paste functions of your devices. That sounds simple, and it is.
First, list social media sites that you intend to post to. If you don’t have an account for all of them, go ahead and open accounts and keep your username and password on the list you’re creating. Read about how, and why, you should link Instagram to Facebook, then go ahead and link these two.
- Choose or create an image or video for the post you’re writing. File it where you can easily find it. (You will be adding a copy of the text of your post to this same file.)
- Next, compose your post on your blog site and insert the image or video that applies. When you’re happy with your blog post, publish it and make it live online. Before signing off, copy the text of your post, paste it to a document (or pdf) and file it in the same file as the image or video for your post.
Now You're Ready to Paste your Post to Social Media Sites
This section assumes that you have set up accounts on these social media sites:
Log on to LinkedIn, Paste your image/video and text of post. If your post is long, choose “Post an Article” instead of writing a post OR post a couple of lines plus your blog address if readers choose to read the entire post. Here is where you can post to both LinkedIn and Twitter by choosing who to post to. That’s two-for-one posting.
Log on to Facebook and Paste your image/video and Paste the text of your post. Also share to My Story on Facebook and your media will automatically post on Instagram as you’ve already linked FB and Instagram. That’s another two-for-one posting by Pasting.
If you have more than one profile on Facebook, you can choose which profile to Paste your post to. In other words, if your post applies to a business page that you administer on Facebook, you can choose that page to Paste to.
If You're an Author
If you’re an Author, you can set up a GoodReads Author Page and an Amazon Author Page. Here’s where it gets interesting . . . if you add your blog feed on both sites, all your new blog posts will automatically appear on GoodReads and on the Amazon Author Page. (I found it confusing to add my blog feed to GoodReads and Amazon, but I figured it out after reading and re-reading instructions. You may want to ask a knowledgeable person for help.)
One Last Tip
When you post to social media sites, you may prefer to Paste your image/video with a couple of “teaser” lines along with the address of your blog post (rather than posting the entire text of your blog post.) “Teaser” lines capture interest and drive readers to your website. That what you want; for readers to visit your website, read your blog(s) and maybe have them sign up for your email list, share with others and/or buy a product.
A Blog Post "Cheat Sheet" for You to Copy & Save
(It becomes easy after you've followed these steps a few times.)
- Collect/File Media for images or video for your post.
- Compose your blog post on your website, add your media, edit & publish. Before signing off, copy the text of your post to a pdf or word doc and file with the media for your post (pdf is more universal).
- Log on to LinkedIn, Paste the media & Paste the text of your post. Click on Who to Share to: Choose LinkedIn and Twitter.
- Log on to Facebook, Paste your media & Paste the text of your post. Also Share to My Story while on Facebook. My Story will automatically post to Instagram (if you have chosen that option in Settings of Instagram and/or FB).
- If you have an email list, send a link to the new post to your list.
- If you’re an Author and you’ve added your Blog Feed to the Author Pages of GoodReads and Amazon, your new blog post will appear on both sites automatically.